How to fill in and upload a draft list
If you have several clients that you want to create in Creditro Comply, it can be advantageous to do so via a draft list. This articles explains how to do it
When you are logged in to Creditro Comply, select the menu item "Upload client draft" in the left-hand column. Here, over on the right-hand side, you can download an Excel template for companies and private individuals (see below).
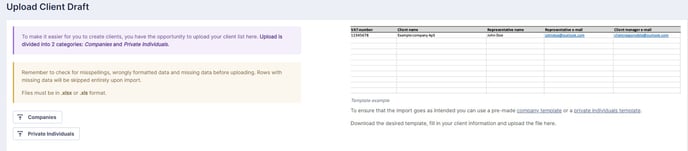
When you have filled in and saved the template, click on either "Companies" or "Private persons" on the left-hand side - depending on whether you have filled in a company's or private person's template (see below).
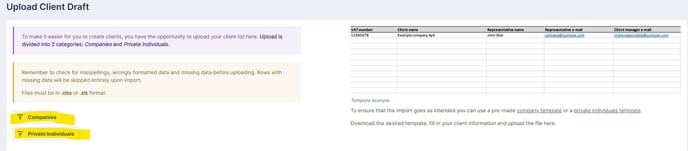
When you import the list, match the headings with the relevant headings that the system shows you. If the system can read the data being imported, the row will turn green. If it cannot read the data, it will report an error, and you can then correct the form and try again. When the loading is done, you can find the loaded clients under the menu item "Drafts".
For the template about companies, the following data is a requirement:
- CVR number
- Client manager's email
For the template about private individuals, the following data is a requirement:
- Representative's name
- The representative's email
- Client manager's email
Ready in drafts
Once you have imported a client list, you can find it under the menu item "Drafts" out in the left column. The cases are not active when they are in drafts, and therefore your client has not received an invitation to the system yet. If you would like to create the case, you can create the client via the "create client" button.
When you press "create client", you will get the same screen as if you pressed "create client" in the menu on the left. The difference is that the information entered through the import has already been added to the case creation. Here, Creditro recommends that you still double-check that the data is correct before creating.
If you leave the "create case" page before pressing "create and send", the case will still be found under drafts.
If you complete the creation of the case, the case will disappear from "Drafts" and you will be able to find the case under "Clients" in the left column.
If you want to delete a client from drafts, you must use the red button on the far right. If you delete a client, it is not possible to undo this action.
