Account setup (ID requirements, company documents, inherent risk, etc.)
As an administrator, you have the opportunity to make changes to your account setup. In this article, we go over what changes you can make and what the changes mean
When you are logged in as an administrator, you will find a small cogwheel at the bottom of the left column. When you press the gear wheel, you get to the settings for your account. There are two or three subcategories here, depending on whether you have access to Comply, Assess or both.
"General"
The first subcategory is "General", where it is primarily the subpoints "Information" and "Users" that are relevant (if you have questions about the other subpoints, please contact customer service). Under the item "Information" you can change the basic information about your company; such as name, CVR number, address, contact information etc. It is also possible to upload a (new) logo.
In addition, you also have the option here to switch the "Automatic renewal" function off and on. It is this function which automatically sends out an email to the representative at a client when it is time to re-evaluate the answers given in the questionnaire about the client (read more about re-evaluation here: https://help.creditro.com/why-and-how-often-should-i-re-evaluate-my-clients).
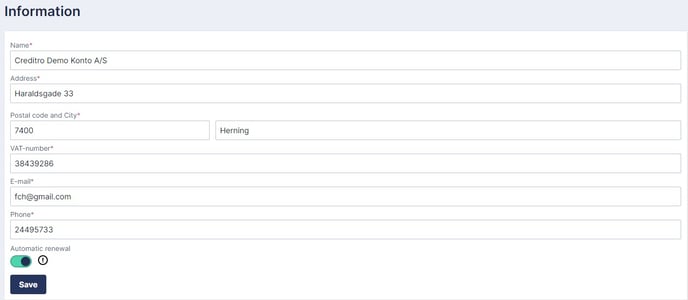
Under the item "Users" you can add and remove users with you. To add a new user, click on the white plus sign in the dark blue box in the upper right corner. To delete users, click the trash can symbol next to the user you want to delete. If the user you want deleted is the client responsible for ongoing or completed cases, the system will disclose this, and you will be given the opportunity to select another user who will take over the client responsibility for these cases.
It is also possible to change the access for a user, so that a user with normal user access can be assigned administrator rights. You do this by clicking on the pencil to the right of the user in question, and then changing the role.
"Creditro Comply"
In the sub-category "Creditro Comply" you will find the following sub-points (some will have fewer points if there are modules to which they do not have access):
- Client types
- Services
- Forms
- Document Types
- Internal Assessment
- Client tags
- Communication
- E-mails
- Export
Client types
Here it is possible to add new client types or remove client types that are no longer current. You do this by by clicking on "Create client type" in the upper right corner and by clicking on the waste bin on the far right next to the client type you want to delete. You can also edit an existing client type by tapping the pencil.
When you create a new client type or edit an existing one, you must, among other things, decide which questionnaire will be sent out to this client type. In addition, you must also mark which company documents must be required for the client type in question. If you have not made similar changes before, we recommend that you first contact customer service so that you can be guided through the process.
Services
Under "Services" you have the option to add new services or remove services that are no longer current. You do this by by clicking on "Create service" in the upper right-hand corner and by clicking on the waste bin on the far right next to the service you wish to delete. You can also edit an existing performance by tapping the pencil. It is important to note that the changes you make to a service only apply to that service in the specific client type. If, for example, you are on "Private person" at the top of the page, and you make a correction in the service "Bookkeeping", it is ONLY here that the correction is effected. You must therefore - one by one - subsequently select the client types at the top on which you wish to make the changes, and for each of the client types select "Accounting" and make the corrections.
If you have not made similar changes before, we recommend that you first contact customer service so that you can be guided through the process.
Forms
Here you will find the various questionnaires. Next to each questionnaire, you can see on the right which questions it contains. You have the option of creating new questionnaires as well as deleting or editing the existing ones, but be very careful and please seek advice from customer service before you get started.
Document Types
Under "Document Types" you can see the document types that you have available to require your clients to upload. Here you can add new document types as well as edit or delete existing ones. If you click on "Create document type" in the top right corner, you will be given the option to name a document type. Once this is done, go to the "Client Types" subcategory and tap the pencil on the far right next to the client type where you want to add the new document type. Here you put a tick next to it and press save. Once that's done, go to the "Services" subcategory and select the client type at the top where you just added the new document type. You then click on the pencil next to the service where the new document type must be a requirement. Under "Document requirements" in the pop-up window, select "Required" next to the new document type and click "save". You then have to decide whether the new document requirement should apply to existing clients or only in the future to new clients. In addition, you must also decide whether you want to upload it on behalf of the client or whether the client should do this himself.
It may seem a bit overwhelming the first time, and we therefore recommend that you have customer service on the sidelines, so we can ensure that it is done correctly.
Internal Assessment
If you have any questions about this point, please contact customer service.
Client tags
If you have any questions about this point, please contact customer service.
Communication
If you have any questions about this point, please contact customer service.
E-mails
Here you have the option of to enable and disable the reminder flow of your clients. You do this by checking or unchecking the "Send automatic email reminders to clients" box, and then clicking "Save".
Export
If you have purchased access to this module, you have the option to pull an Excel report on your clients. You do this by choosing respectively start and end date at the top and then click "Generate report".
"Assess"
If you have questions about the "Assess" subcategory, please contact customer service.
