Denne artikel giver dig en hurtig guide til oprettelse af nye klienter
Når du skal oprette en klient, er der seks punkter, du skal igennem.
1) Vælg klienttype
Her skal du vælge, om klienten er et selskab, et personlig ejet selskab, en forening, en fond, en offentlig myndighed eller en privatperson (eller evt. andre klienttyper, I selv har oprettet). Alt efter hvilken klienttype du vælger, vil der være et spørgeskema forbundet med denne klienttype. Det er derfor meget vigtigt, at du får valgt den korrekte klienttype. Dette kan ikke ændres, når klienten først er oprettet.
2) Vælg klientansvarlig
Den klientansvarlige du vælger, er som udgangspunkt den medarbejder, der skal lave den endelige egenvurdering på den specifikke klient.
Du har også mulighed for at tilknytte en sekretær, som vil være ansvarlig for, at klienten kommer til stadiet, hvor der kan foretages en intern kontrol.
3) Vælg ydelse
Her skal du vælge hvilke(n) ydelse(r), du foretager for klienten.
4) Klientinformationer
Her vælger du, hvorvidt der er tale om en virksomhed med cvr-nummer eller ej.
Er der tale om en virksomhed med cvr-nummer, lader du markering være afkrydset i felter "Virksomhed", hvorefter du indtaster cvr-nummeret på virksomheden i boksen hertil. Derefter vil systemet komme op med det match, som er fundet i cvr-registeret. Dette skal du klikke på (se nedenfor).
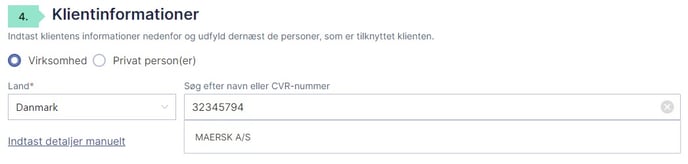
Når du har gjort dette, får du i stedet mulighed for at indtaste navnet på klienten. Når du har gjort dette, hopper du videre til punkt 4.1.
Du har mulighed for at indtaste yderligere informationer manuelt ved at klikke på "Indtast detaljer manuelt", men dette er ikke et krav.
Hvis der der ikke er tale om en virksomhed, skal du i stedet flytte markeringen over i "Privat person(er)". Dette gælder uanset om der er tale om en enkeltmandsvirksomhed, en privatperson eller en hvilken som helst anden klienttype, så længe denne ikke har et cvr-nummer (se nedenfor).
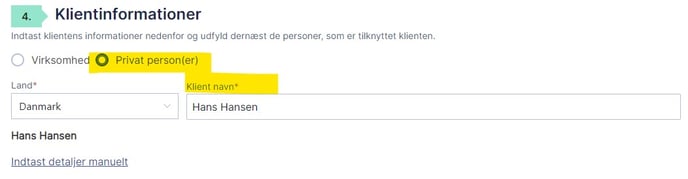
Når du har gjort dette, får du i stedet mulighed for at indtaste navnet på klienten. Når du har gjort dette, hopper du videre til punkt 4.1.
Du har mulighed for at indtaste yderligere informationer manuelt ved at klikke på "Indtast detaljer manuelt", men dette er ikke et krav.
4.1) Personoplysninger
Hvis klienten er en virksomhed med cvr-nummer, indhenter systemet automatisk personoplysning på de tilknyttede i cvr-registeret. De personer, der er reelle ejere eller bliver anslået som reelle ejere, vil automatisk være tilknyttet sagen. Du har mulighed for at tilknytte yderligere personer til sagen via knappen "Tilføj person", hvis du ønsker dette.
Herefter skal du vælge, hvem af de tilknyttede personer på sagen, der skal være repræsentant. Repræsentanten har en ekstra opgave i at svare på spørgsmål omkring virksomheden og uploade eventuelle dokumenter. Andre personer på sagen, som ikke er repræsentant, skal kun afgive oplysninger omkring dem selv.
Når du har valgt en repræsentant, skal du indtaste en mailadresse på denne. Det bliver senere hen repræsentantens opgave at indsætte mailadresse på de andre personer på sagen. Ønsker du, at repræsentanten skal svare på vegne af de andre personer på sagen, er dette også en mulighed. Du kan læse mere om denne funktion her: https://help.creditro.com/da/s%C3%A5dan-benytter-du-svar-p%C3%A5-vegne-af-funktionen
5) Indstillinger
Det sidste punkt i oprettelsen af en klient er at vælge hvilket sprog, som mails og spørgeskema skal udsendes på. Når du har valgt dette, har du mulighed for at til evt. tags (interne noter) på klienten i rubrikken "Klient tag".
Herefter har du mulighed for at sætte et rykkerflow på sagen, så din klient bliver påmindet et ønsket antal gange ved manglende besvarelse.
Du har også mulighed for at deaktivere hhv. klientspørgsmål (virksomhedsspørgeskemaet) og krav til dokumentation (virksomhedsdokumenter), hvis du ønsker dette. Til sidste kan du tilføje et evt. internt sagsnummer.
Når dette er klaret, klikker du på "Opret og send", hvorefter klienten bliver oprettet (en pop-up-meddelelse bekræfter, at klienten er oprettet) og nu ligger under "Igangværende" i klientoverblikket. Der bliver samtidig også automatisk udsendt en invitationsmail til repræsentanten.
NB! Oprettelsessiden har en time-out-funktion, som gør, at du kan opleve en klient ikke bliver oprettet, hvis du har brugt længere tid end forventet på oprettelsen. Oplever du, at der ikke sker noget, når klikker "Opret og send", skal du genindlæse siden (tryk F5), og derefter udfylde informationerne igen. Derefter bør oprettelsen gå igennem.
